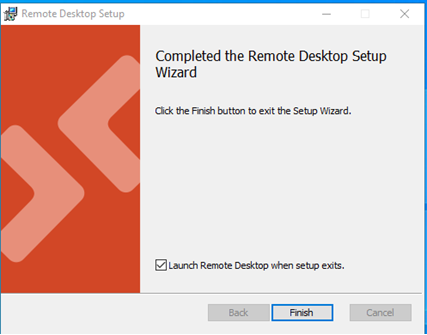Various Methods for Connecting to the Azure Training Environment
Method 1: (recommended method of accessing the Azure TR Environment)
Prerequisites: Remote Desktop Application (previously installed by Service Desk staff)
Still if you have queries kindly refer to TroubleShooting section below
Step 1: (Launch the Remote Desktop Application)
Click “Start” -> Remote Desktop
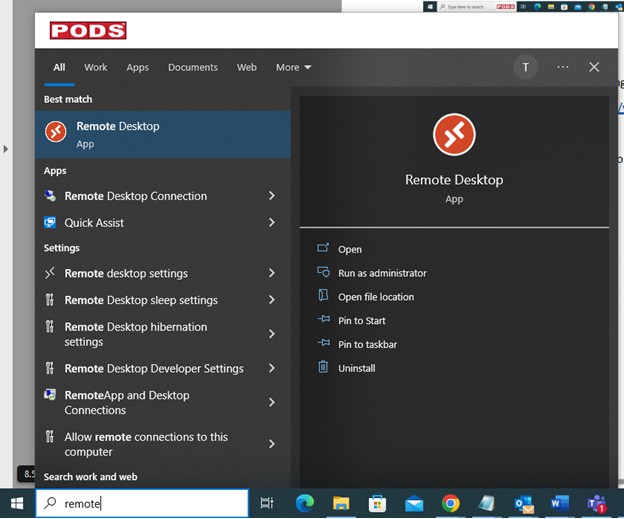
Step 2: (Configure Remote Desktop client)
Launch the application, then click "Subscribe" to join the PODS network using PODS SSO.
Note:
- MFA authentication will happen only for the first time while setup of the PODS remote desktop application.
- Remote desktop would consume little time for the first time launch as it must configure the user profile.
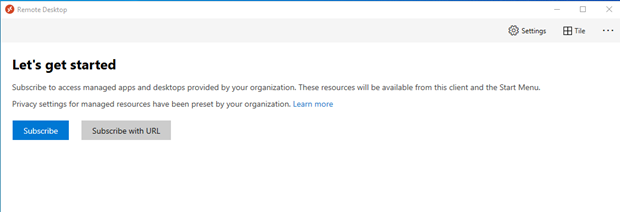
or if you missed a chance to register in. An option to subscribe is displayed when you click the three dots in the right-hand top corner of the app.
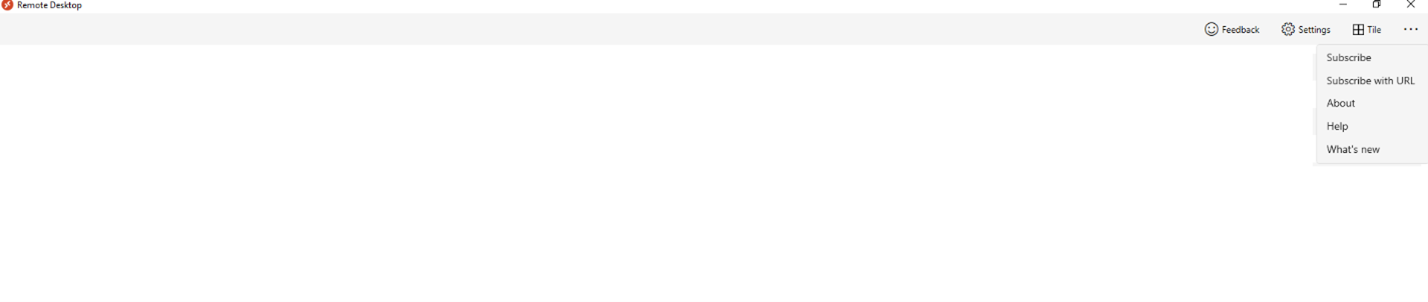
Login With PODS Credntials
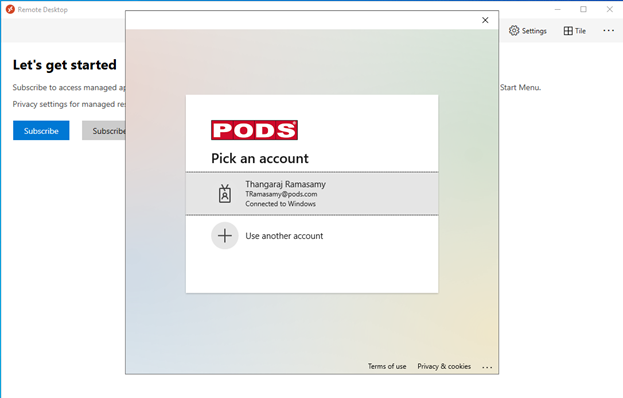
Step 3: TR Workspace View
After logging in, the Remote Desktop application will display TR Workspace.
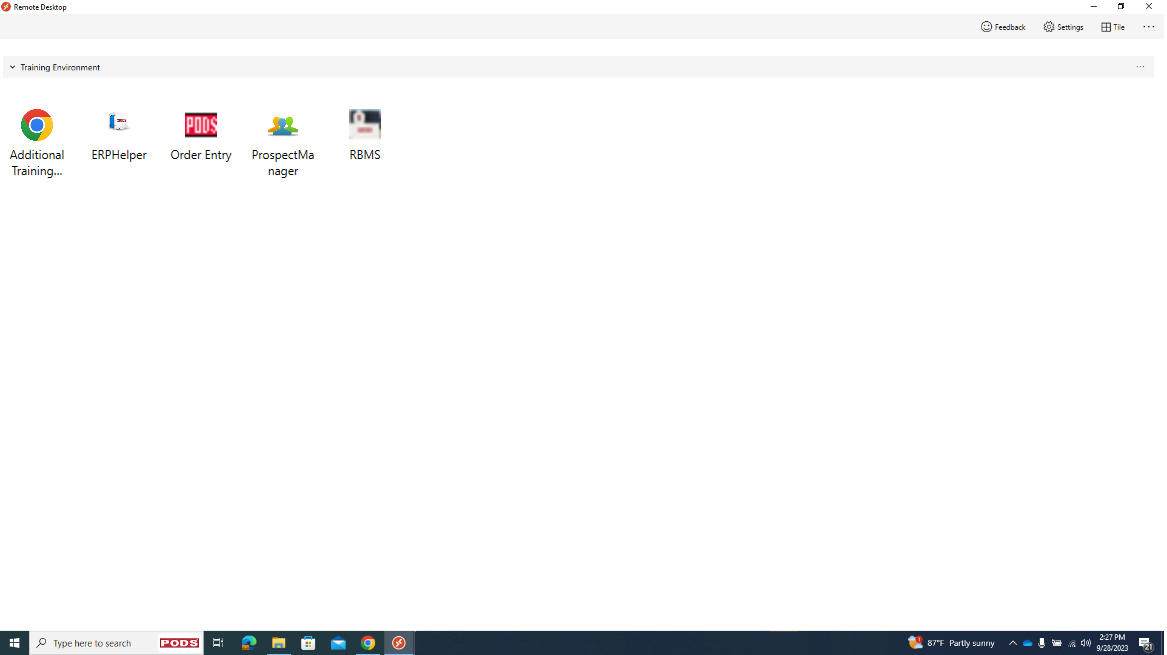
Step 4: Launch Application
To start the application, click on its icon. When prompted, enter your PODS AD credentials. (For instance, starting an OE application.)
After the application loads, fill out the authentication prompt with your SSO information.
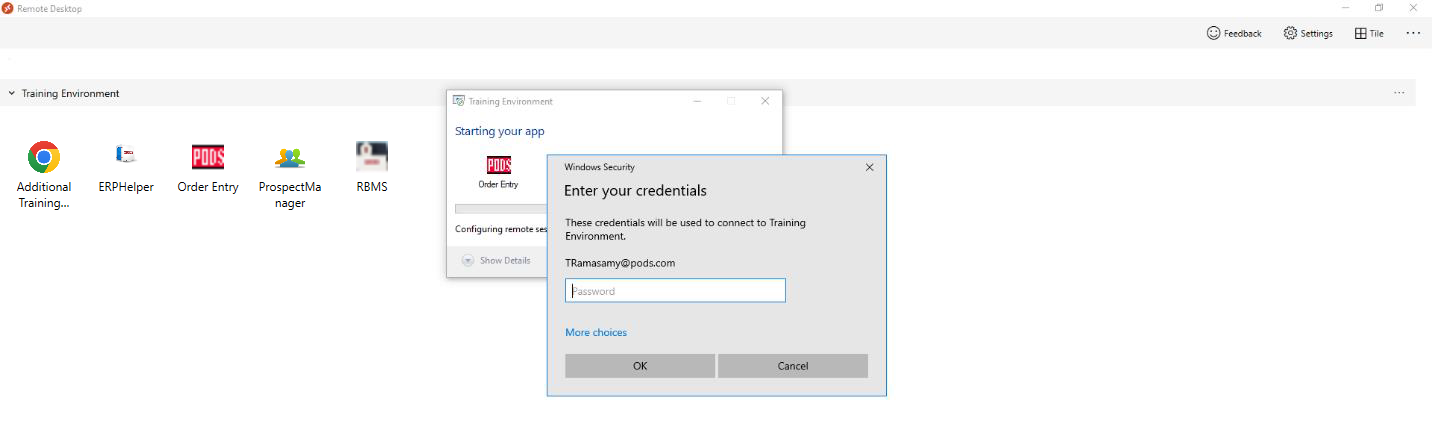
After logging in, click OK to proceed.
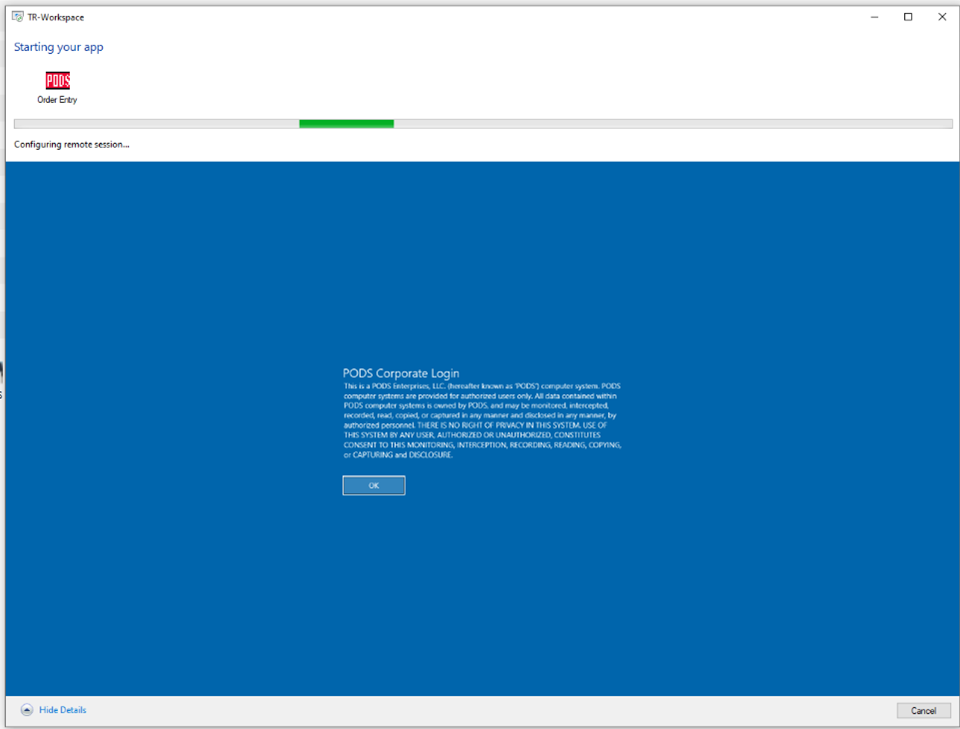
Step 5: OE Application
The order entry application will be launched as below.
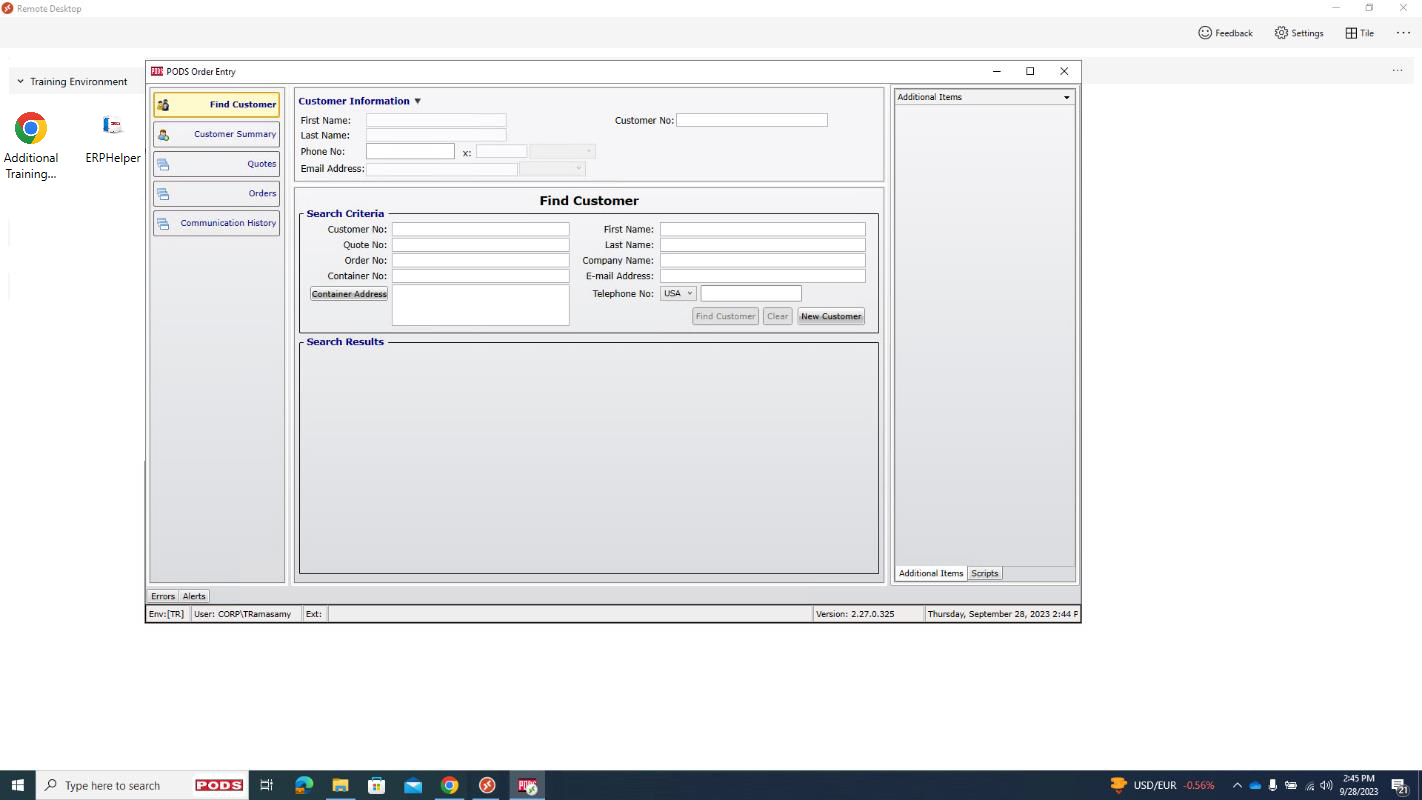
Step 6: RBMS Application
Please use the appropriate application icon to start any other programs you wish to use. (For instance, starting the RBMS application.)
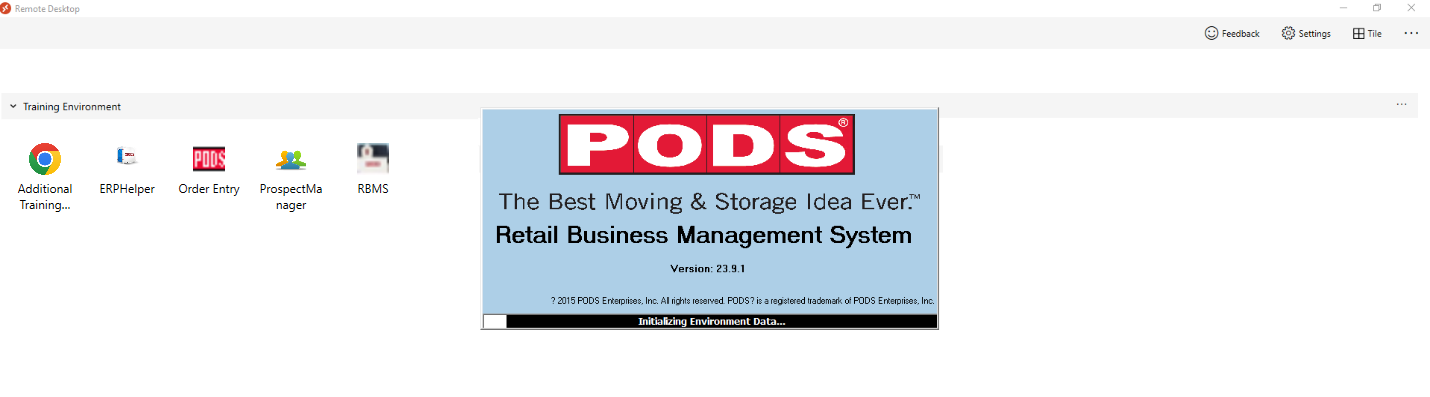
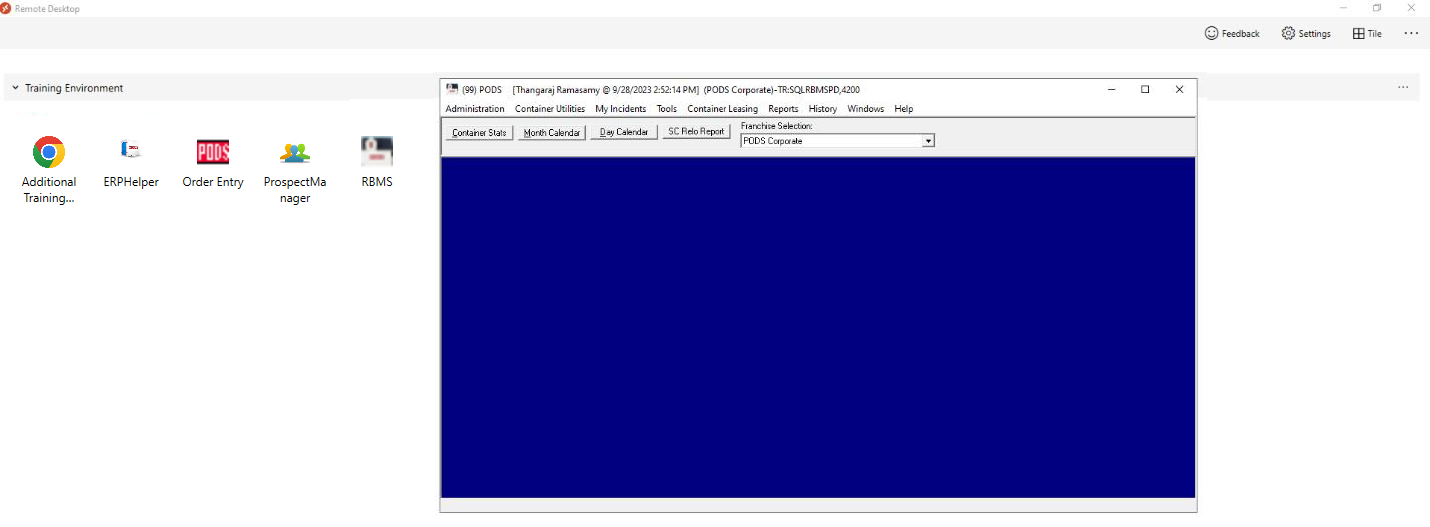
Step 7: PODS Prospect Manager
Please click the appropriate application icon to start that application if you wish to run any further programs. (For instance, Launching PODS Prospect Manager).
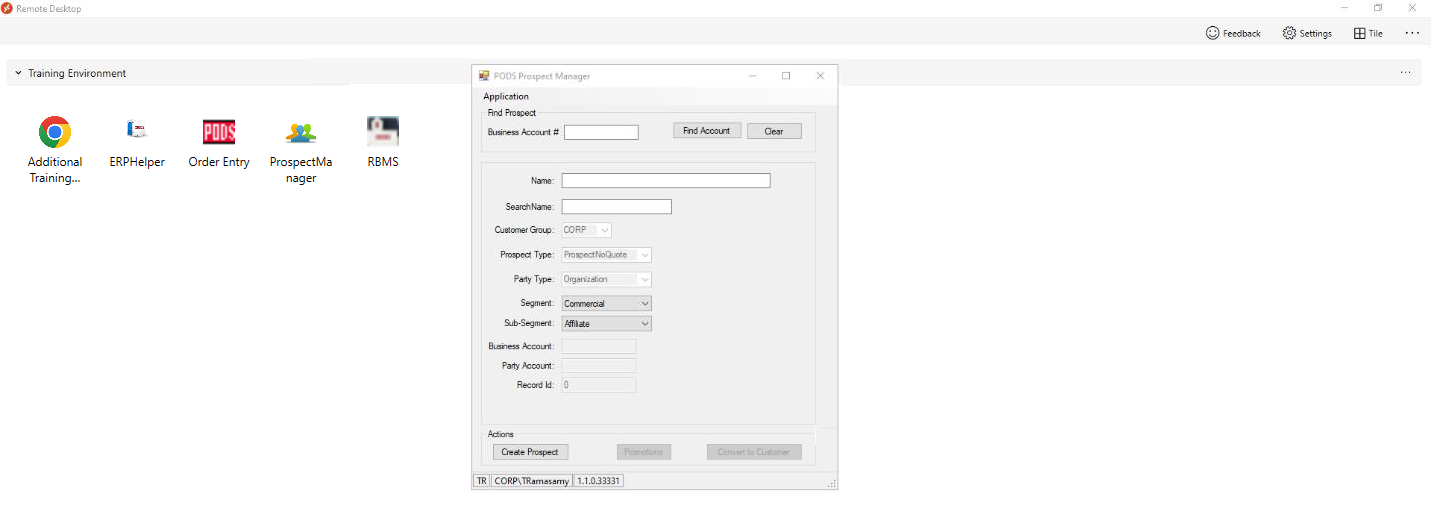
Step 8: Switch Between Applications
Like other Windows programs on your computer, you can quickly switch between every application.
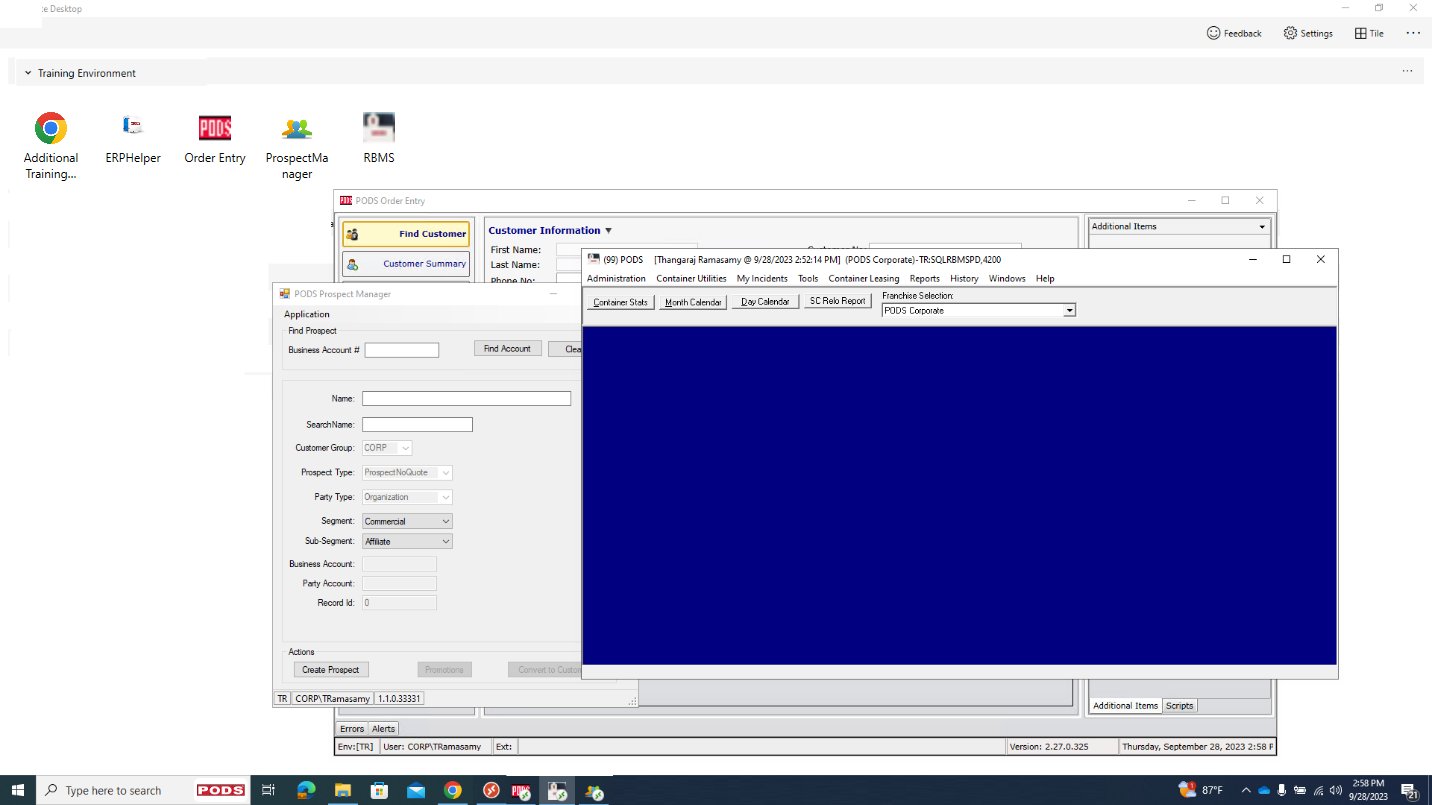
Step 9: ReLaunch Remote Desktop Client
If you want to use Remote Desktop after installation, you can launch the program from the Windows start menu.
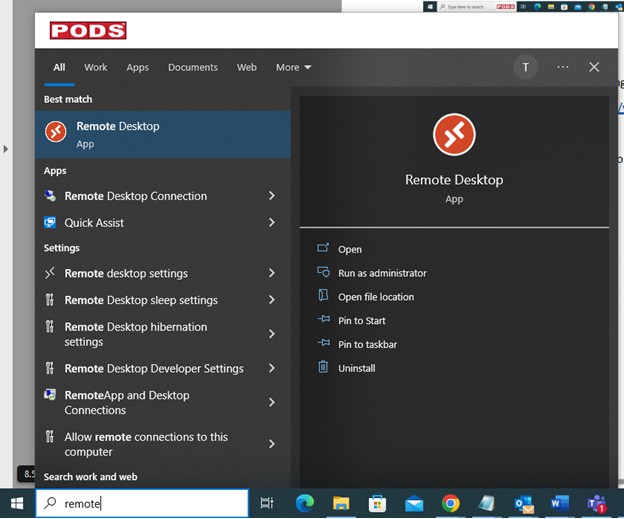
Method 2:(Using Browser)
Access the below link for Azure Training Environment.
Step 1:
When you click the URL, it will ask for your login information. With your PODS credentials, you may continue.
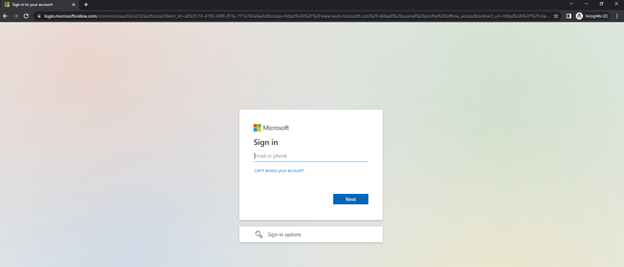
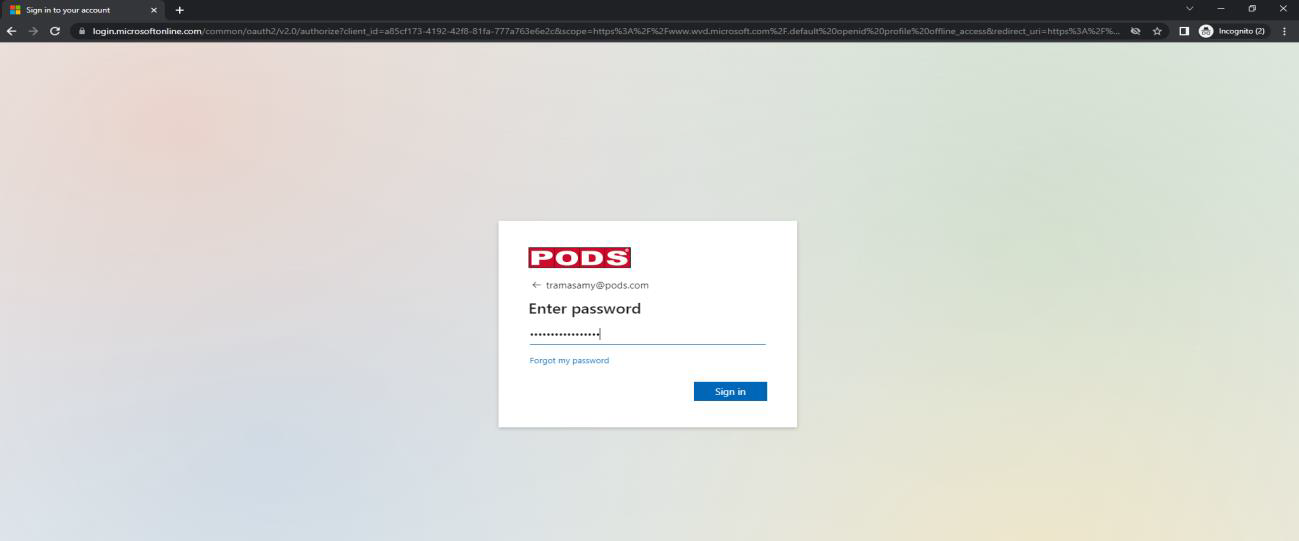
Step 2:
Select which ever application you want to launch.
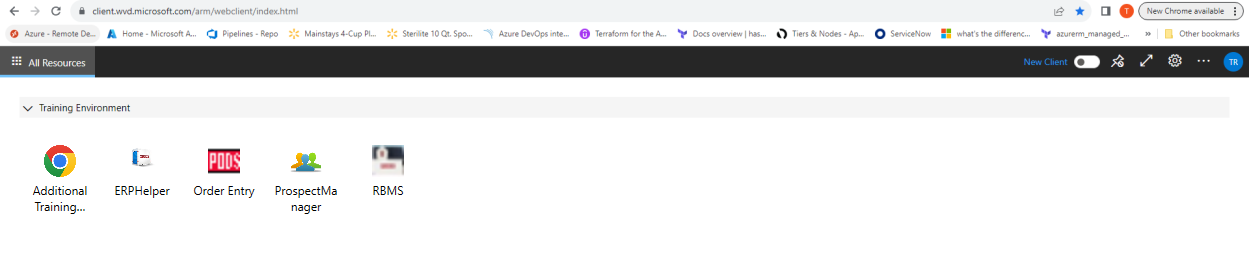
Step 3:
Enter your PODS credentials to proceed.
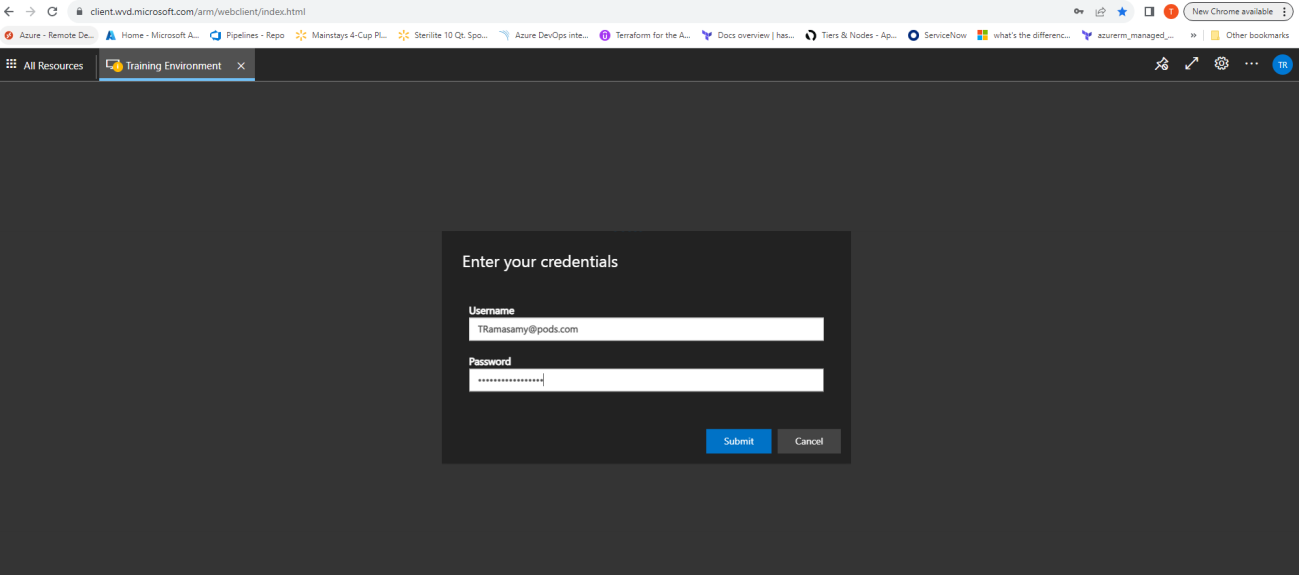
Step 4:
Click Show Details to proceed.
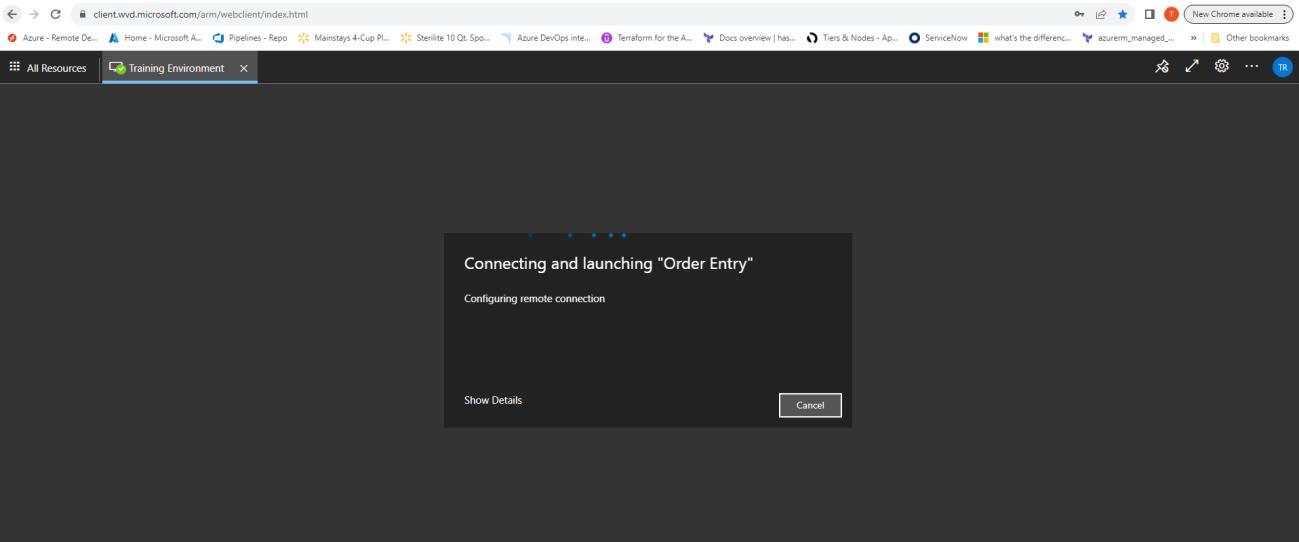
Click Ok to proceed.
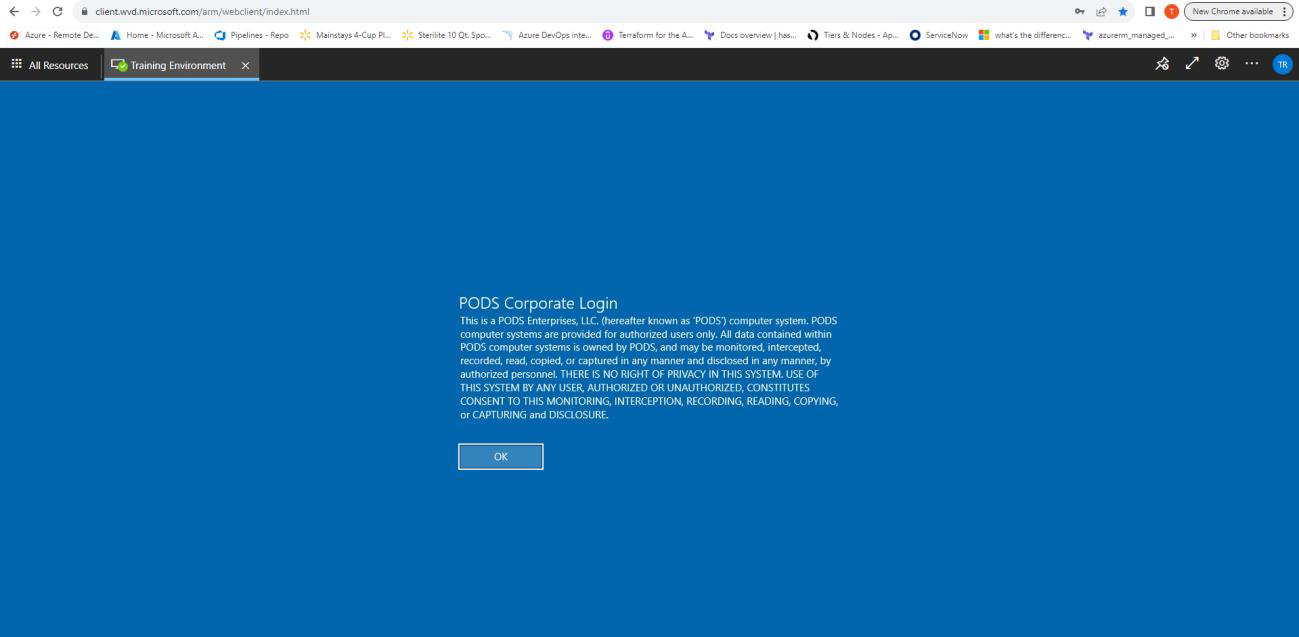
Step 5:
Order Enty Application Launched!!.
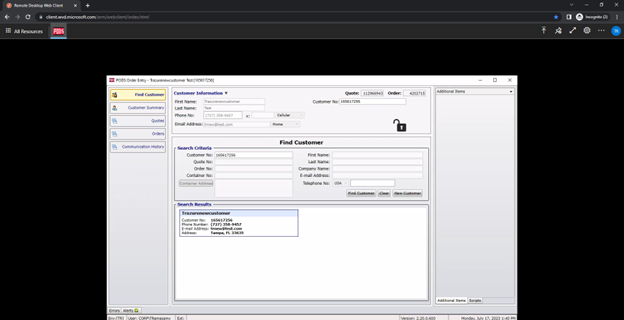
Step 6:
To Launch Other Applications (Example: RBMS) Select All Resources tab in top left corner.

Select another application from Training Environment Section. (This time it won’t ask for the credentials it will directly launch another application.
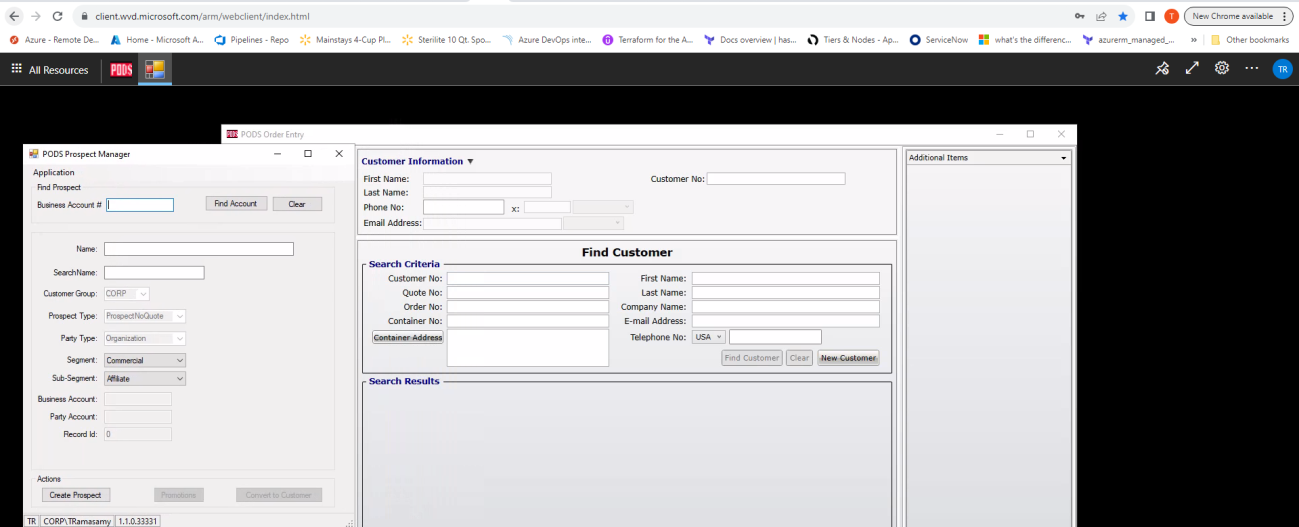
Known Issue: (Only in Connection Method 2)
You can toggle between all applications in method 2 except RBMS application. RBMS does not support toggle between applications.
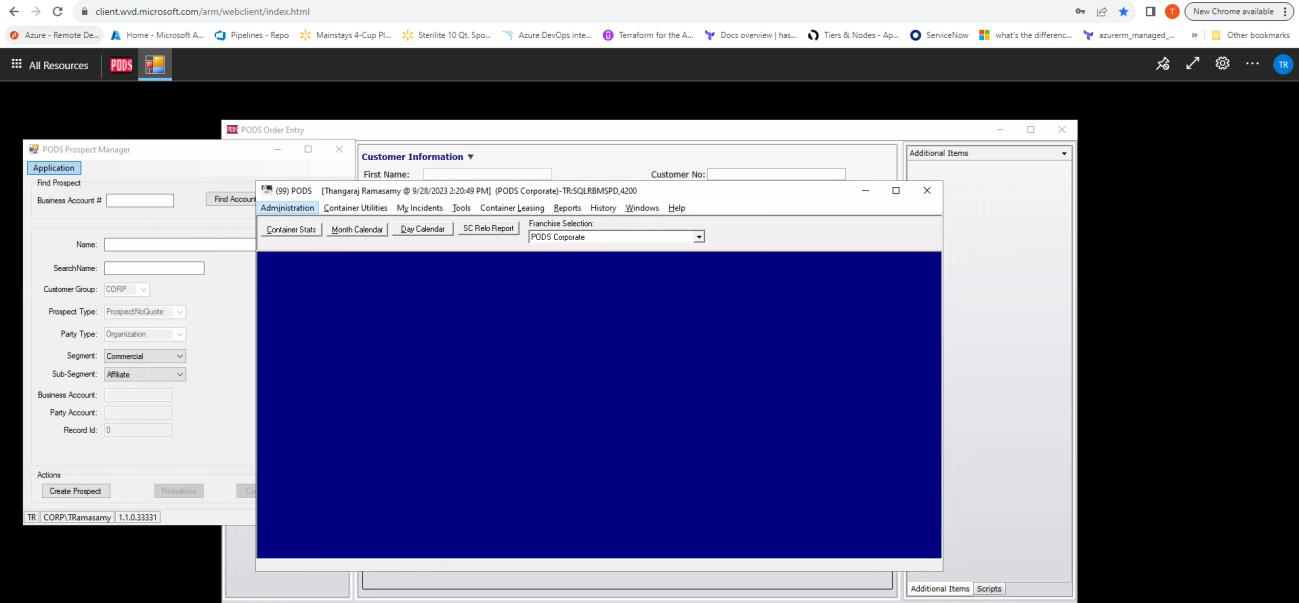
Troubleshooting:
I can’t find the Remote Desktop Application:
Step 1: Please reach out to Service Desk and ask for assistance with installing the Remote Desktop Application
By internet – https://pods.service-now.com/sp/ (self-service)
By phone – 866-310-6811
By email – ITHelpdeskteam@pods.com
or you can follow the below step 2 to install the software yourself.
Step 2: (Install Remote Desktop client)
Double Click the downloaded exe file
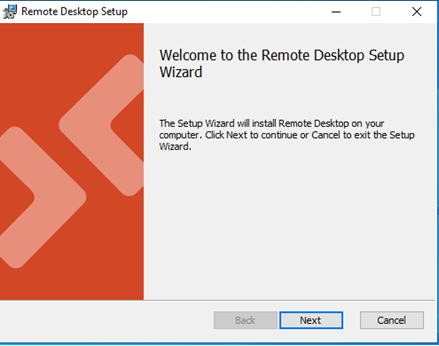
Proceed with Next to install.
Accept License Agreement and Proceed with Next to install.
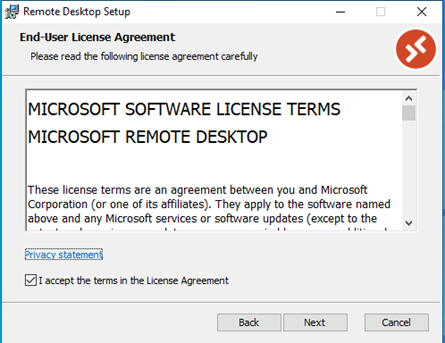
Proceed with Next to install.
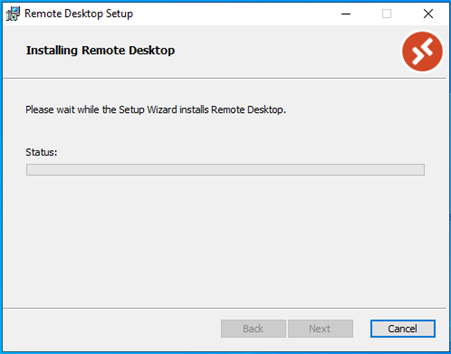
Finish the Installation